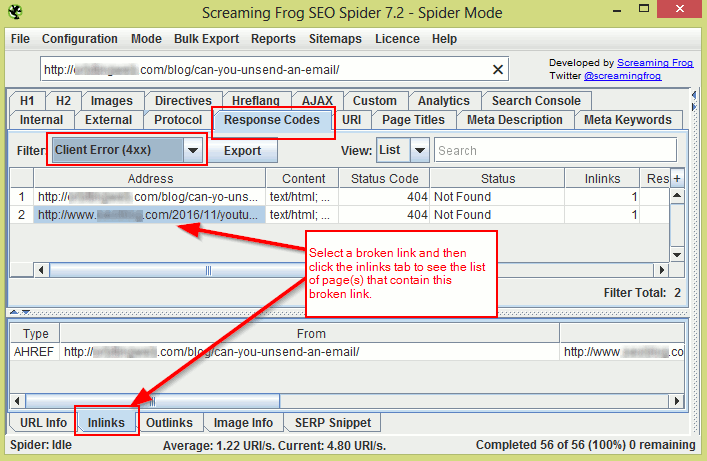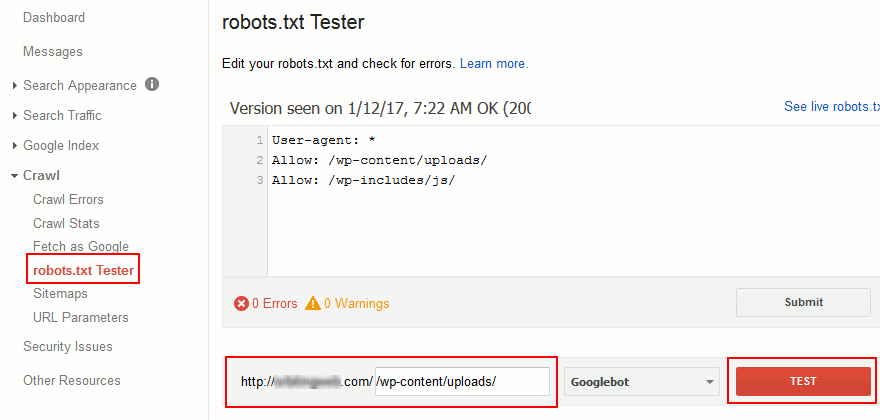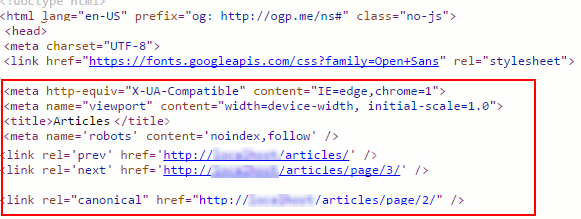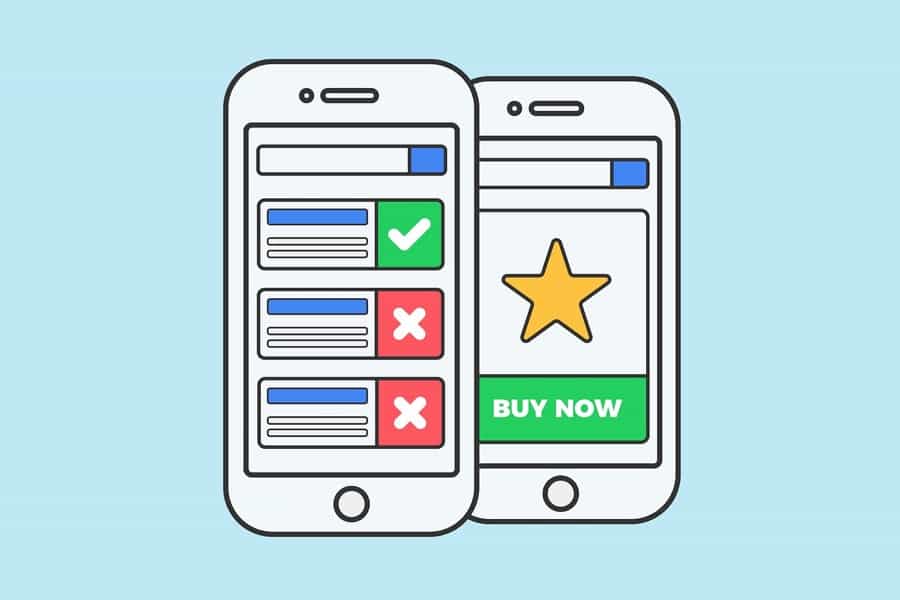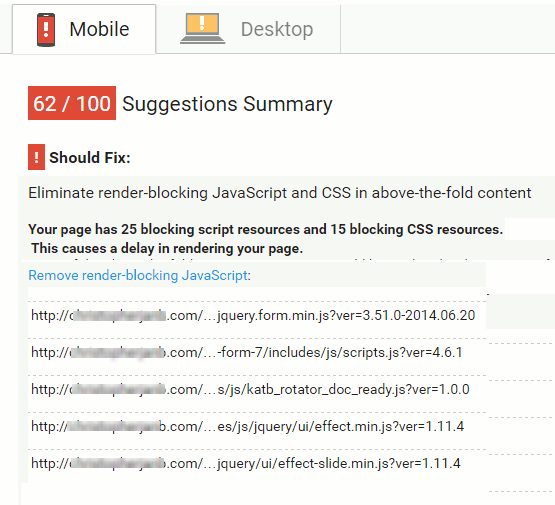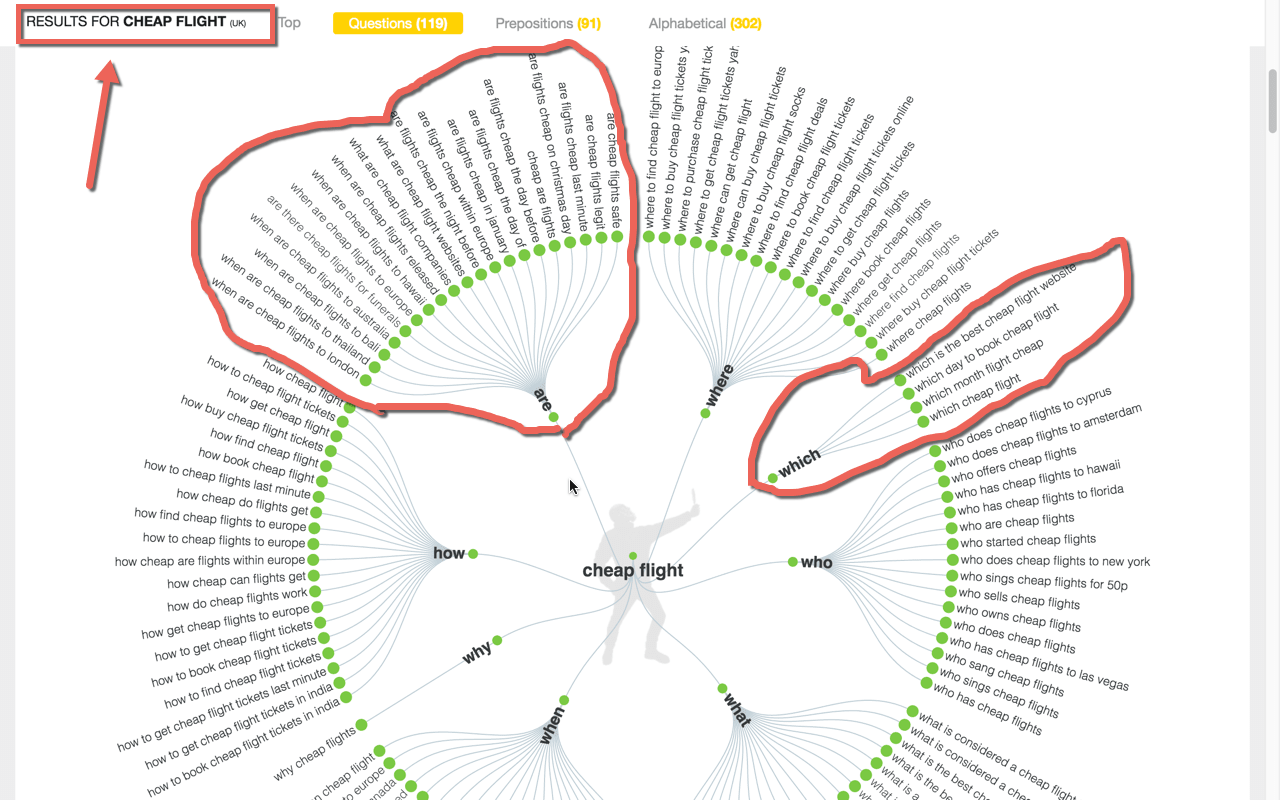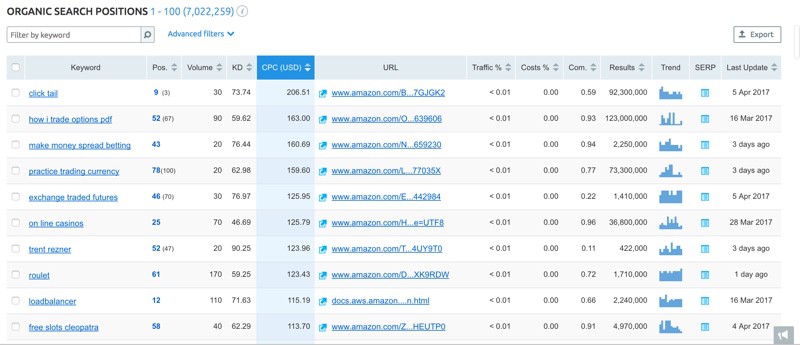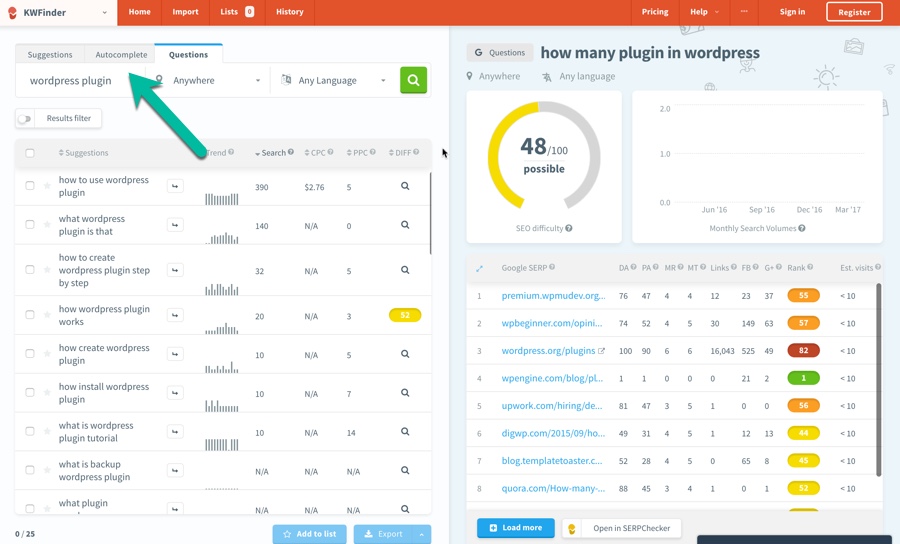What you are going to learn today will help you throughout your online career. This tutorial is useful for any blogger, writer & SEO professionals. In this guide you will learn about:
Most of us learn about on page SEO at the later stage of our online career. Chances are, you might have already published a good number of blog post before you learned about the keyword optimization.
If this sounds like your story?
Well, I’m sure the next thing that made you stuck in your progress is: How do I take care of already published posts?
If you had tried editing the post slug of your old posts, you might have encountered 404 error & various other issues. This guide is the answer to all your questions & issues that you may or might encounter while changing already published blog post link.
Before you look into the solutions, first you need to understand some basic yet most important SEO terms. This term applies to any kind of Website or blog that you are running. Knowing this will also help you to analyze SEO techniques of other blogs & make your blog structure more search engine friendly.
What is post slug in SEO?
To understand post slug you need to first understand permalink. Read this guide that explains what permalink is & best permalink structure for SEO.
Post slug is the words that come in a blog post link after your domain name. For example,

Google-amp-WordPress is the post slug in the above screenshot.
In WordPress, post slug is automatically created from the post title. In the above screenshot, I have edited the post slug to make it search engine friendly.
Let’s take a step back & let me show you what is the default slug created by WordPress when you write a blog post.

As you can see the default slug created by WordPress is:
how-to-add-google-amp-to-wordpress-to-speed-up-your-mobile-site
The problem with default slug (Above example) are a lot of stop words which are useless & not recommended when you are optimizing your post for specific keywords.
This is a good time to learn about stop words.
What are stop words in SEO?
The most common words which are filtered by the search engine in a query are called stop words. An example of such words are: a, an, the, are, by, both…
There are many stop words that shouldn’t be part of your post slug. Here is the mega list of stop words. Stop words are not used or weighted heavily to determine relevancy in search algorithms.
- Post slug with stop words: how-to-add-google-amp-to-wordpress-to-speed-up-your-mobile-site
- Post slug without stop words: Google-amp-WordPress
In the first one, you can see you have 13 words in your post slug. In the 2nd one, we have only three words in post slug. This means that the important keywords in the first option (Google-AMP-WordPress) are given only half the weight they would have if there were no SEO Stop words. The second one (Post slug without keywords) contains more keyword juice than the first one.
Bonus tip: You should avoid using too many stop words in your post title, description (Without affecting readability), image alt text.
I don’t recommend you to go back & edit all blog posts & change the slug to remove the stop words. However, you can do that for important published posts which are not performing at all. Moreover, using this you know how to take care of future blog posts.
What are 301 permanent redirects:
When you are changing the post URL or permalink structure, we use 301 redirects. This is the best way to ensure that users and search engines are directed to the correct page. The 301 status code means that a page has permanently moved to a new location. You can set 301 redirects using .htaccess at the server level or if using WordPress there are plugins to help you such redirection.
This is the best way to move your WordPress.com blog to self-hosted WordPress & migrate BlogSpot blog to WordPress.
We will be using 301 redirects to notify search engine when we change post slug. I have explained this in details in the upcoming section of this guide. For now, it’s a good time to watch this video to learn more about 301 redirection:
Subscribe on Youtube
How to change the Post URL of the new blog post:
When you are writing a new blog post in WordPress, click on edit below post title to change the post slug.
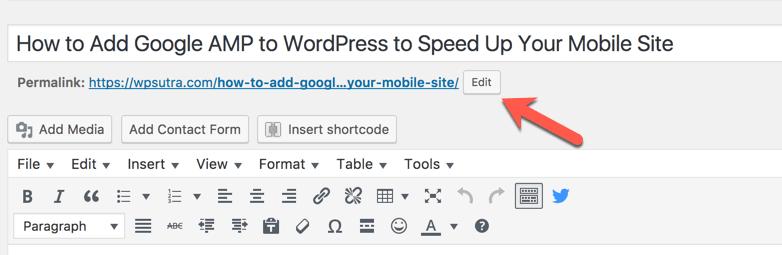
Clicking on edit will bring a screen like this where you can remove the stop words.

Make sure there is – (dash) between every word. Here is the final result:

This is one practice you should follow for all your future posts. Now, if you are wondering how to do it for already published posts, follow the steps.
How to change the Post URL of already published post
Like above, we do the same step for the already published post. When we edit existing slug, it would result in broken post. That means, if the search engine has already indexed your old slug or you have shared the post on social media, clicking on those links will result in 404 broken page. To avoid this, what we do is take help of 301 redirect feature.
How to set up redirection in WordPress
One of the reasons I love WordPress is for its simplicity to get tedious tasks done with the help of plugins. There are many WordPress plugins that will help you to set redirection. The one that I use is free redirection plugin. If you are using Yoast SEO premium, redirection feature is available for you already. You can also use any other plugin if you like. The only thing you need to ensure is, it should be a 301 redirection.
For this example, I’m using Redirection plugin.
Here is the scenario:
Go to Tools > Redirection (or redirection tab of any other plugin that you are using). You can also set redirection using the .htaccess method.
Here you can set the 301 redirect from old post to the new one as shown in below screenshot:
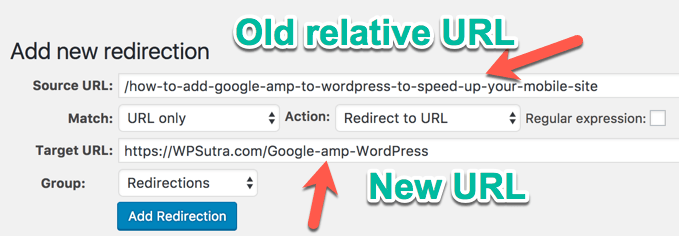
What this would do is, when someone will click on your old URL, they will be automatically redirected to new URL. This would ensure you wouldn’t lose any traffic after changing post slug of the already published post.
Do note that you would lose your social media shares number & that is a very little trade-off you need to make when dealing with editing old post URL. I usually do this for editing my old blog posts or dealing with non-performing blog posts.
Fine points when dealing with editing already published posts:
From now on you should definitely practice this for all your new blog posts. At the same time, you can start editing post slug for the non-performing posts. Make sure you also follow steps listed here to make your post keyword optimized.
If you have questions regarding Stop words, 301 Perma redirect or changing post URL after publishing, feel free to ask in the comment section below. If you enjoyed this guide, do share it with your friends on Facebook & Google plus.